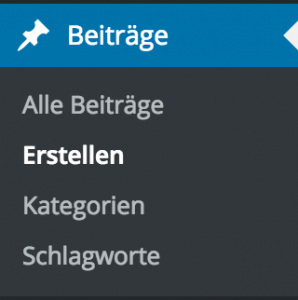1. Beiträge
Jede WordPress-basierte Website besteht aus Seiten und Beiträgen. Seiten sind einzelne Unterseiten mit (meist) statischem Inhalt, die in der Regel nicht kommentierbar sind. Beiträge hingegen sind regelmäßig veröffentlichte Artikel, die der Autor einer Seite veröffentlicht. Ein Beitrag besteht zumindest aus einem Titel und einem Text, zusätzlich können noch ein Beitragsbild, Kategorie, Schlagworte und vieles mehr eingefügt werden, aber alles zu seiner Zeit.
Wenn du im WordPress-BackEnd bist, also der Benutzeroberfläche (auch bekannt als WordPress Admin), die du über http://Ihre-Webseite.de/wp-admin/ erreichst, dann siehst du in der linken Navigationsleiste den Punkt „Beiträge“. Hier kannst du existierende Beiträge bearbeiten, neue Beiträge anlegen, Kategorien bearbeiten oder Schlagworte hinzufügen / löschen. Wenn du einen neuen Artikel erstellen möchtest, dann klicke einfach auf „Erstellen“ und du gelangst zum Erstellen-Fenster.
Wie bereits erwähnt musst du mindestens einen Titel und einen Inhalt eingeben, alles weitere ist optional. Sobald du die gewünschten Inhalte in den Beitrag eingefügt hast, zum Beispiel einen Fließtext oder multimediale Inhalte wie Bilder oder Videos, kannst du auf „Veröffentlichen“ in der rechten Sidebar klicken und dein Beitrag ist ab sofort für deine Website-Besucher sichtbar. Wenn du den Beitrag automatisch zu einem anderen Zeitpunkt veröffentlichen möchtest, kannst du über dem „Veröffentlichen“-Button auf „Bearbeiten“ neben dem Text Sofort veröffentlichen klicken und ein Datum, sowie eine Uhrzeit für die bevorzugte Veröffentlichung wählen.
Wenn du dich entschließen solltest, deine Arbeit zu unterbrechen und den Beitrag später weiterführen möchtest, dann klicke einfach in der rechten Sidebar ganz oben auf „Speichern“ und dein Beitrag wird für eine spätere Bearbeitung gespeichert. Bevor du einen Artikel veröffentlichst, solltest du immer auf „Vorschau“ klicken, um dir ein Bild von deinem Beitrag machen zu können und eventuelle Fehler zu entdecken.
2. Seiten
Seiten sind im Gegensatz zu Beiträgen relativ statisch und verfügen in den meisten Fällen weder über eine Kommentier-Funktion, noch über Schlagworte (Tags) oder Kategorien, geschweige denn ein Beitragsbild. Seiten werden in WordPress zum Darstellen von zeitlosen Informationen benutzt, wie zum Beispiel einer Kontaktseite, einem Impressum, einem Glossar oder ähnliche Inhalte, die über eine Navigation auf den ersten Blick erreichbar sein sollen.
Seiten erstellst du über den Bereich „Seiten“ in der linken Navigationsleiste, zwei Punkte unter dem Beitrags-Menü. Nachdem du auf „Erstellen“ klickst, öffnet sich auch hier eine neue Ansicht, in der du die nötigen Angaben zu deiner Seite machst. Auch eine Seite benötigt zumindest einen Titel und einen Inhalt, dann kann sie bereits richtig angezeigt werden. Zwar kannst du im BackEnd ein Beitragsbild angeben, dies wird jedoch nicht von allen WordPress-Themes angezeigt.
Über dem Bereich für das Beitragsbild befindet sich ein Menü, das dich festlegen lässt, welche Form die Seite annehmen soll. Viele Themes bieten eigene Templates für Kontaktseiten oder Galerien, sodass du deine Seite mit wenigen Klicks auf ein entsprechendes Design umstellen kannst. Außerdem kannst du hier festlegen, ob die zu erstellende Seite eine Hauptseite sein soll (also vom Hauptmenü aus erreichbar) oder eine Unterseite einer anderen Haupt- oder Unterseite sein soll.
3. Menüs
Nachdem du nun weißt, wie man Seiten in WordPress erstellt, solltest du diese auch für deine Website-Besucher erreichbar machen, da in den Standard-Einstellungen der WordPress-Installation neue Seiten nicht automatisch einem Menü hinzugefügt werden. Du sollest deshalb zunächst ein neues Hauptmenü erstellen, indem du unter dem Punkt „Design“ in der linken Navigationsbar auf „Menüs“ klickst. Anschließend gibst du dem Menü einen Namen, z.B. „Hauptmenü“, fügst über die Auswahl erste Seiten aus der linken Seiten-Auswahl hinzu und klickst anschließend auf „Menü speichern“.
WordPress erkennt nun automatisch, welches Menü das WordPress Theme als Hauptmenü ausweist und fügt die entsprechenden Seiten dort ein, sodass deine Navigationspunkte nun von jeder Unterseite deiner gesamten Webseite aus erreichbar sind.
Viele WordPress-Themes erlauben mehr als ein Menü, zum Beispiel ein Footer-Menü oder ein Sub-Menü unter der Hauptnavigation. Wenn du diese Möglichkeiten nutzen möchtest, dann erstelle weitere Menüs und fügst die entsprechenden Einzelseiten hinzu. Achte dabei stets darauf, dass die einzelnen Menüs immer unterschiedliche Namen tragen, um später nicht durcheinander zu kommen.
Gerade für Blogs kann es oft sinnvoll sein, ein Menü mit Kategorie-Seiten anzufertigen, damit die Besucher des Blogs / der Website zwischen den einzelnen Themengebieten hin und her wechseln können. Dazu wählst du einfach beim Erstellen eines Menüs im linken Auswahlfenster den Bereich „Kategorien“ und fügest die gewünschten Kategorien ein, natürlich kannst du einzelne Kategorien auch als Unterseiten für andere Navigationspunkte wählen. Ziehen dafür die einzelnen Menüpunkte per Drag-and-Drop an die gewünschte Position innerhalb des Menüs.
4. Kommentare
Kommentare dienen in WordPress der Kommunikation zwischen Lesern und Autor einer Seite und finden in der Regel eher auf Blogs als auf Business-Websites. Standardmäßig sind Kommentare in neuen WordPress-Installationen in Beiträgen immer aktiviert, wobei manche Themes auch in Seiten Kommentare gestatten. Ob du Kommentare auf deiner Seite erlauben möchtest, bleibt dir überlassen, wobei Kommentare gerade bei Blogs viele Vorteile mit sich bringen.
Über die Kommentarfunktion kannst du als Blogger eine persönliche Verbindung zu deinen Lesern herstellen und diesen Kommunikationskanal zum Austausch von Informationen nutzen. Google schätzt User-Generated-Content, also alle Inhalte, die von Website-Besuchern erstellt werden, sodass alle Interaktionsmöglichkeiten mit deiner Website SEO-technische Vorteile bieten und wahrgenommen werden sollten.
Alle Kommentare kannst du über den Menüpunkt „Kommentare“ in der linken Navigationsleiste verwalten. Auf diese Weise kannst du unliebsame Kommentare entfernen, unpassende Wörter nachträglich zensieren oder Änderungen vornehmen. Zum Schutz vor Spam-Kommentaren solltest du außerdem ein PlugIn zum Schutz deiner Kommentarfunktion verwenden.
5. Die Medienverwaltung
Multimediale Inhalte wie Bilder oder Videos stellen in der heutigen Internet-Landschaft einen wichtigen Teil dar und der Einsatz dieser sollte deshalb genau geplant und durchdacht werden. WordPress hat mit der Version 4.0 die Verwaltung von Mediendateien, speziell die Bilder-Auswahl, stark verbessert, sodass du größere Mengen an Bilder jetzt mit wenigen Klicks und innerhalb kürzester Zeit bearbeiten und optimieren kannst.
Bilder haben für Google einen hohen Stellenwert, denn zum einen können Website-Besucher deine Seite über die Google Bilder Suche finden, wenn deine Bilder gute Rankings erzielen, zum anderen geht Google davon aus, dass eine Website mit vielen Multimedia-Inhalten besseren Content bietet als reine Textseiten. Aus diesem Grund solltest du deine Bilder auch mit Blick auf die Suchmaschinenoptimierung bearbeiten, um das maximale Potential deiner Bilder ausschöpfen zu können.
Um Bilder hinzuzufügen oder bestehende Bilder zu editieren, klickst du einfach in der linken Navigationsleiste auf den Punkt „Medien“. Nun werden dir alle multimedialen Dateien angezeigt, die sich im Medien-Ordner Ihrer WordPress-Installation befinden. Wenn du ein Bild bearbeiten möchtest, dann klicke es einfach an und es öffnet sich ein neues Fenster, in dem du die Meta-Angaben von der Bilddatei bearbeiten kannst.
Jedes Bild verfügt über eine einzigartige URL, einen Dateinamen / Titel (der auf Grund unterschiedlicher URLs manchmal identisch mit anderen Dateien sein kann, aber nicht immer), einen ALT-Text, eine Beschriftung und eine Beschreibung. Der ALT-Text wird angezeigt, sofern der Browser das Bild nicht laden konnte, diese Angabe sollte dein Bild in jedem Falle haben. In die Beschriftung kannst du Copyright-Informationen packen und die Beschreibung sollte zum Bild passen, um dem Google-Crawler mitzuteilen, welches Thema das Bild behandelt und wie er dieses einzuordnen hat.
6. Widgets
Widgets sind (meist) interaktive Elemente einer Webseite, die sich in verschiedenen Positionen befinden können. In der Regel kannst du Widgets in der Sidebar oder im Footer deiner Webseite unterbringen, sofern dein Theme Widgets im Fußbereich unterstützt. Manche Templates erlauben auch Widgets im Kopfbereich oder im Slider einer Seite, dies ist jedoch die absolute Ausnahme und daher kaum einer Erwähnung wert, da die Implementierung von Widgets immer nach dem selben Schema funktioniert.
Zunächst wählst du im linken Navigationsbereich im BackEnd deines WordPress-Blogs den Punkt „Widgets“ aus, den siehst du, sobald du mit der Maus über das Feld „Design“ fährst. Hier siehst du links eine Übersicht über alle Widgets, die dir zur Verfügung stehen und rechts die verschiedenen Positionierungsmöglichkeiten innerhalb deiner Webseite. Ziehe die gewünschten Widgets einfach per Drag-and-Drop von der linken Auswahlseite in die rechten Boxen, gebe dann die gewünschten Inhalte ein und klicke danach auf „Speichern“. Wenn du nun in die Ansicht deiner Webseite wechselst, siehst du bereits dein neues Widget und kannst dieses nutzen. Widgets eigenen sich beispielsweise auch perfekt, um Werbebanner z.B. für Google AdSense einzubauen.
WordPress unterstützt standardmäßig viele verschiedene Arten von Widgets, zum Beispiel Widgets für die letzten Beiträge, die letzten Kommentare, ein Kalender-Widget und eines für das Archiv deines Blogs. Viele Themes bringen neue Widgets mit sich, die jedoch häufig äußerlich nicht mit den von WordPress vorgesehenen Erweiterungen harmonieren. Aus diesem Grund solltest du vor der endgültigen Veröffentlichung deiner Webseite nach dem Einbauen von Widgets immer kontrollieren, ob die verschiedenen Designs im Einklang zueinander stehen – verzichte notfalls auf Funktionen, um den Nutzer nicht durch ästhetische Fehler zum Absprung zu bewegen.
7. Themes
WordPress Themes sind das Gewand, in das du deinen Blog oder deine Webseite kleiden kannst. Im Internet finden sich zahllose Anbieter von kostenlosen und kostenpflichtigen Themes für WordPress, was hauptsächlich der hohen Verbreitung dieses Content-Management-Systems geschuldet ist. Kostenlose Themes reichen für einfache Blogs und kleinere Websites meist aus, allerdings solltest du für professionelle Seiten oder kommerziell genutzte Projekte entweder selbst Themes erstellen / erstellen lassen, bestehende Themes anpassen oder Profi-Themes kaufen, um das volle Potential von WordPress und den damit verbundenen Funktionen nutzen zu können.
Wenn du in der linken Navigationsleiste auf „Design“ klickst, kannst du anschließend darunter den Punkt „Themes“ auswählen. In dieser Ansicht kannst du wählen, welches installierte Theme du für deine WordPress-Seite aktivieren möchtest, du auch bestehende Themes anpassen oder nach neuen Themes zur Installation suchen. Wenn du auf „Installieren“ klickst, kannst du in der WordPress Theme-Datenbank nach kostenlosen Templates für deinen Blog suchen und in wenigen Sekunden installieren.
Kostenpflichtige Themes solltest du über einen professionellen Marktplatz wie beispielsweise ThemeForest kaufen, wo du Bewertungen und Kommentare anderer Nutzer einsehen kannst. Die Preise für Profi-Themes bewegen sich aktuell zwischen 40 und 60 Dollar, weshalb du auch gut überlegen solltest und mehrere Themes betrachten solltest, bevor du dich für ein Theme entscheidest.
Nach dem Download eines Themes, entpackt du den .zip-Ordner einfach und lädst den Ordner mit dem Theme via FTP-Klient in das Verzeichnis wp-content/themes/ deines WordPress-Servers – nun kannst du das Theme über das BackEnd deiner WordPress-Installation aktivieren und anpassen.
8. PlugIns
PlugIns sind für moderne WordPress-Websites sehr wichtig, da sich mit ihnen Funktionen realisieren lassen, die das CMS selbst nicht mitbringt. Die Fülle an PlugIns für WordPress ist extrem, sodass du schnell die Qual der Wahl hast, welches PlugIn du installieren möchtest. Dabei gilt es zu beachten, dass jedes installierte PlugIn sich auch negativ auf die Performance deines Blogs auswirkt, achten deshalb darauf, dass du keine unnötigen Erweiterungen installierst und nicht mehr benötigte PlugIns deaktivierst und löscht.
PlugIns kannst du aktivieren und deaktivieren, installieren und löschen im Feld „Plugins“, das du in der linken Navigationsbar siehst. In jedem Falle solltest du ein SEO-PlugIn installiert und einen Spam-Schutz für deine Kommentar-Funktion installiert haben.
Link zu der Seite: https://www.keywordmonitor.de/wordpress-tutorial/einfuehrung/